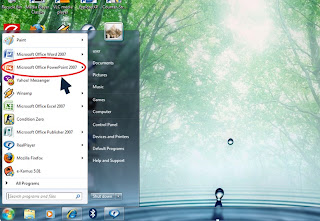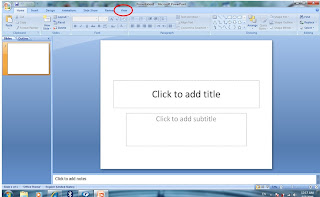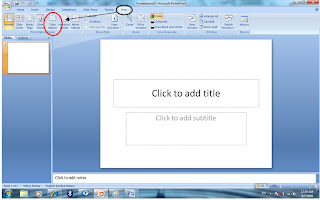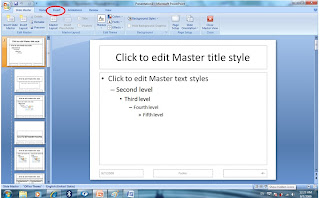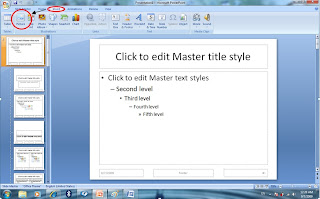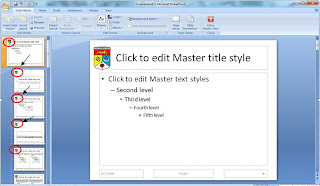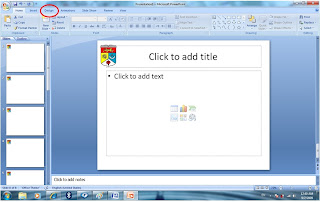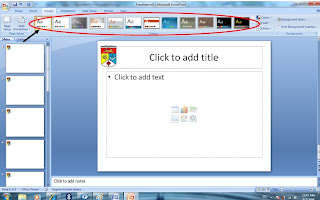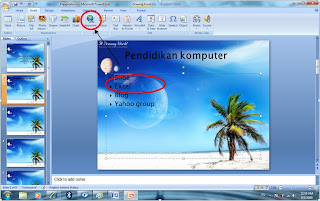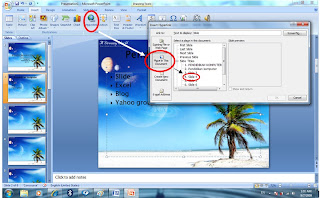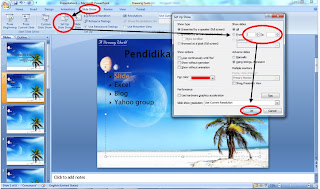KAEDAH MENGUNAKAN MICROSOFT ACCESS
BAGI MENYIMPAN MAKLUMAT PELAJAR
klik pada start manu dan klik pada microsoft office access
 klik pada blank data base, seterusnya masukkan nama file anda dan klik pada create
klik pada blank data base, seterusnya masukkan nama file anda dan klik pada create
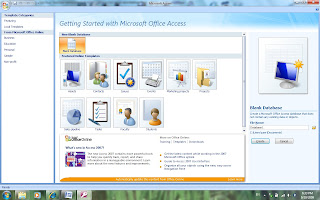
right klik pada petak add new field dan klik pada rename column untuk masukkan nama pelajar serta yang lain2
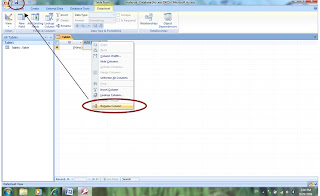
Setelah selesai, savekan data dengan klik pada pada gambar rajah seperti disket dan namakan table yang anda ingin namakan sebagai contoh: biodata
Ikuti langkah sama bagi membuat data yang berikutnya.
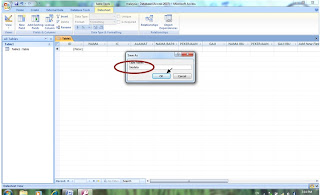 setelah selesai membuat data-data mengenai pelajar anda sebagai contoh, data biodata,akedemik dan kokurikulum anda dikehendaki menghubung kaitkannya antara satu sama lain dengan cara:
setelah selesai membuat data-data mengenai pelajar anda sebagai contoh, data biodata,akedemik dan kokurikulum anda dikehendaki menghubung kaitkannya antara satu sama lain dengan cara:klik pada datasheet dan klik pula pada Relationship
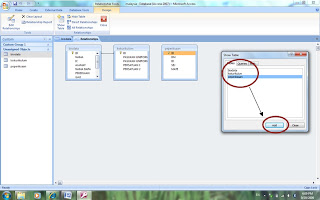 berikutnya klikkan pada ID dan bawa ke ID pada kotak brikutnya bagi menghubungkannya
berikutnya klikkan pada ID dan bawa ke ID pada kotak brikutnya bagi menghubungkannya seterusnya bagi menghasilkan borang untuk mengisi maklumat pelajar adalah dengan
seterusnya bagi menghasilkan borang untuk mengisi maklumat pelajar adalah dengan
- klik pada create
- klik pada more form
- setelah table form wizard muncul pindah semua maklumat dari sebelah kiri ke sebelah kanan kecuali ID berikutnya dengan klik pada simbul >> untuk memindahkan semua ataupun pada simbol > untuk memindahkan satu persatu
- seterusnya klik next
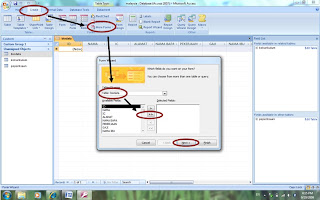
setelah itu pilih style borang yang anda inginkan
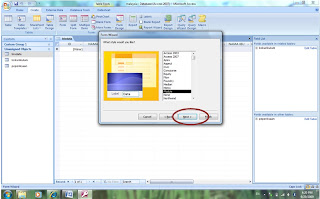 berikutnya namakan title borang anda sebagai contoh: Borang
berikutnya namakan title borang anda sebagai contoh: Borang- dan klik finish
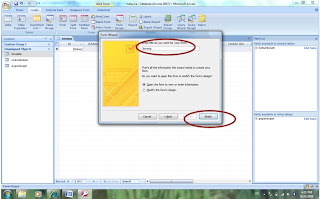 contoh borang
contoh borang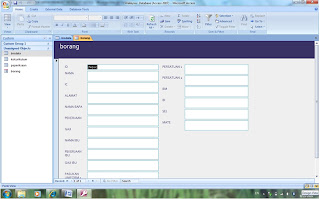 isikan semua maklumat pelajar anda pada borang tersebut
isikan semua maklumat pelajar anda pada borang tersebut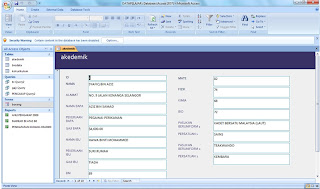 bagi membuat pertanyaan pada data yang telah dibuat
bagi membuat pertanyaan pada data yang telah dibuat- klik pada create
- seterusnya klik query wirzad
- klik simple query wirzad dan ok
- pilih data yang hendak ditanya dan masukkan ID,nama serta perkara yang hendak ditanya, sebagai contoh di sini, Gaji bapa
- pindahnya dari kiri ke kanan dengan klik pada simbul >> untuk keseluruhan ataupun > untuk memindahkannya satu persatu.
- dan klik pada next
 contoh
contoh setelah itu namakan title tersebut, sebagai contoh: pendapatan bapa kurang RM 2000
setelah itu namakan title tersebut, sebagai contoh: pendapatan bapa kurang RM 2000 setelah berikut klik pada finish
setelah berikut klik pada finish ulangi langkah tersebut untuk membuat pertanyaan seterusnya
ulangi langkah tersebut untuk membuat pertanyaan seterusnya
selamat berjaya